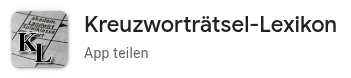Kreuzworträtsel-Lexikon

This post is about a German crossword app and therefore also in German.
Seit einigen Jahren habe ich eine App im Google Play Store, die Hilfe bietet falls man mal bei einem Kreuzworträtsel nicht weiter kommt:
Leider war die App schon ziemlich in die Jahre gekommen und entsprach nicht mehr den aktuellen Anforderungen für den Store, weshalb ich sie von Grund auf erneuern musste, z.B. mit Hilfe von Composable-Funktionen in Kotlin.
So sieht die App aus:
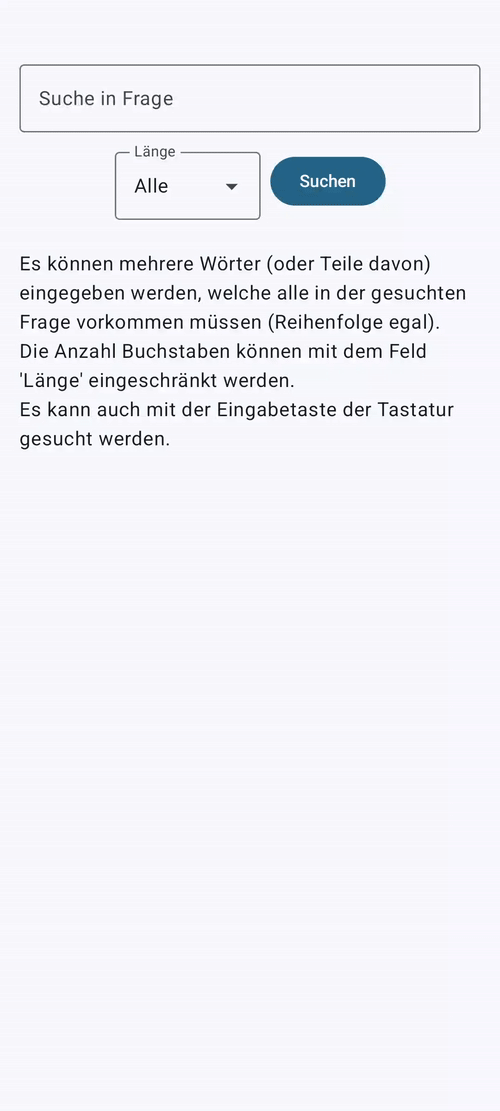
Die App ist bewusst minimalistisch gehalten: Ein Eingabefeld für die Suche in der Frage (mit Unterstützung für mehrere Wörter), und die Länge kann eingeschränkt werden, und das ist schon alles.
Die Entwicklung war viel intuitiver/eleganter als früher, wo man sich noch mit dutzenden XML-Files herumschlagen musste, um ein einfaches Layout zu erstellen, evtl. folgt darüber mal noch ein technischer Artikel. Bis dahin...
Frohes Suchen! 🔍